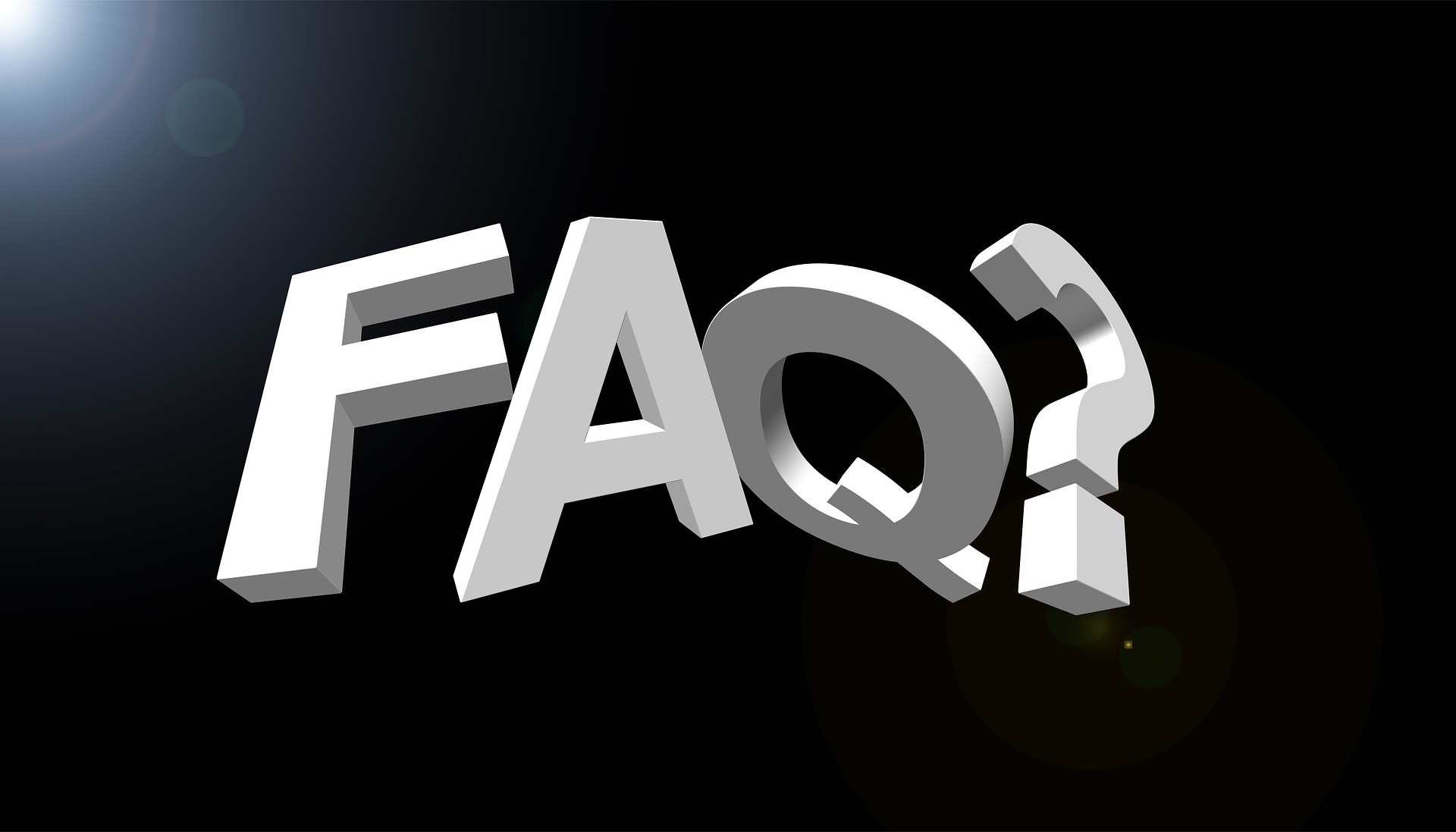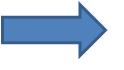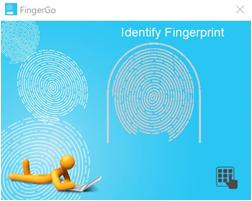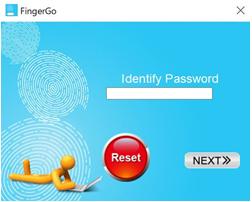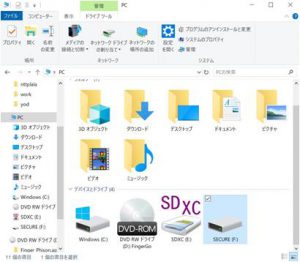| HIDISC | 備考 | |
| 品名 |
指紋認証式セキュリティUSBメモリー |
|
| インターフェース | USB3.1 Gen1 | |
| 暗号化 | AES256bit | 指紋認証+データ自体を強力に暗号化 |
| 管理者権限 | ○ | 管理者権限でグループ管理にも最適 |
| 指紋登録数 | 最大6人(管理者+5) | 管理者(ユーザー)が自身の指紋6枚を登録する事も可能 |
| 指紋平均認識時間 | 0.5秒 | |
| ソフトウェアインストール | 不要 | 専用ソフトが仮想ドライブとして「マイコンピュータ」に立ち上がります |
| 読み書き速度 |
読み込み(最大)80MB/s 書き込み(最大)60MB/s |
|
| サイズ | 38.9×17.4×8.5(mm) | PCに挿しても邪魔にならないコンパクトさ |
| 重量 | 10g | |
| センサーサイズ | 103×52ピクセル | |
| 本人拒否率 | 1%以下 | |
| 他人受入率 | 0.0002%以下(1/50,000) | |
| その他 | ESD(静電気・サージ), CE/FCC/VCCI対応 |
USB FingerPrint Driveの使用方法
|
1)準備 ・USB FingerPrintドライブをWindowsシステムに挿入します。 ・LEDが点滅しなくなり、WindowsがUSB FingerPrintドライブの ドライブレターを正しく割り当てるまでお待ちください。 ・「マイコンピュータ」に追加のDVD-ROMドライブ名が表示されます。 ※仮想ドライブとなります。 (このとき一部のWindows OSでは2つのパーティションが表示される場合があります) パーティションがロック状態になっていると、一部のWindowsバージョンはパーティションを隠します。 (Windowsのバージョンによっては、ドライブ文字が表示されている場合もあります。) |
|
|
|
2)指紋を登録する方法 ・ステップ 1 DVD-ROMドライブ文字をダブルクリックして開きます。 ・ステップ 2 「FingerGo.exe」をダブルクリックして開始します。 ・ステップ 3 初めて使用するとき、ソフトウェアは任意のパスワードを入力するようにあなたに尋ねます。 (何らかの理由で登録した指紋を「キー」として使用できない場合に、 パスワードは再設定を行う事ができます。) ・ステップ 4 登録しようとしている指紋の名前を入力します。 |
|
ステップ3 |
ステップ 4 |
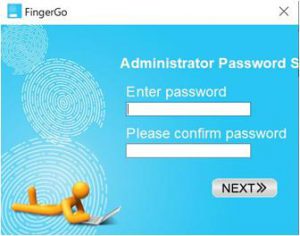 |
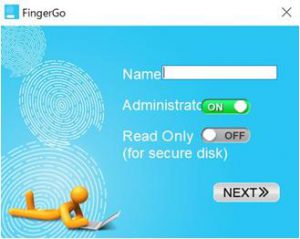 |
|
3)指紋を登録する方法 ・ステップ 5 センサーを指で軽く押してから離し、もう一度押します。 (センサーを指で押すたびに、指を少し傾けます。) (指紋が完全に登録されるまで押し続けます。) ・ステップ 6 指紋が正しく登録されたら、ステップ4で登録した名前がスクリーンにでてきます。 ・ステップ 7 「+」をクリックして別の指紋を登録するか、任意の指紋を削除することもできます。 指紋が登録されている場合は、名前をクリック(強調表示)してから「 – 」をクリックします。 最大6つの異なる指紋を登録できます。 これらはあなたの6本の異なる指紋でも可能ですし、または他の人が彼らの指紋を登録することも可能です。 ・ステップ 8 登録が完了したら、右上の「x」をクリックしてソフトウェアを閉じ、USB FingerPrintドライブを取り外します。 |
| ステップ 5 | ステップ 6 |
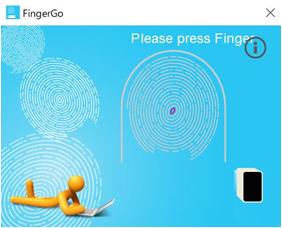 |
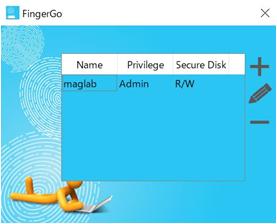 |
|
4)パスワードでFingerGOを使う ステップ 1 “ FingerGO.exe”をクリックしてください。 ステップ 2 管理者権限のある指紋でソフトウェアをロック解除します。 もし何らかの理由であなたがあなたの指紋でロックを解除することができない場合、あなたは最初の指紋を登録するときに設定されたパスワードでそれをロック解除することができます。 リセット 安全な領域に保存されているすべてのデータを含め、 登録されているすべての指紋を削除できます。 ステップ1 “ FingerGO.exe”をクリックしてください。 ステップ2 「リセット」のボタンをクリックしてください。
|
|
5)セキュア領域のロック解除 安全な領域のロックを解除することは、センサーに指を置くのと同じくらい簡単です。 それ以外の場合 ソフトウェアを実行する必要はありません。 ステップ 1 USB FingerPrintドライブをWindowsシステムに挿入します。 ステップ 2 LEDが点滅しなくなり、WindowsがUSB FingerPrintドライブの ドライブレターを正しく割り当てるまでお待ちください。 ステップ 3 センサーにゆっくりと指を置きます。 指紋が正しく識別されると、セキュリティ保護領域が 自動的に開きます。
|